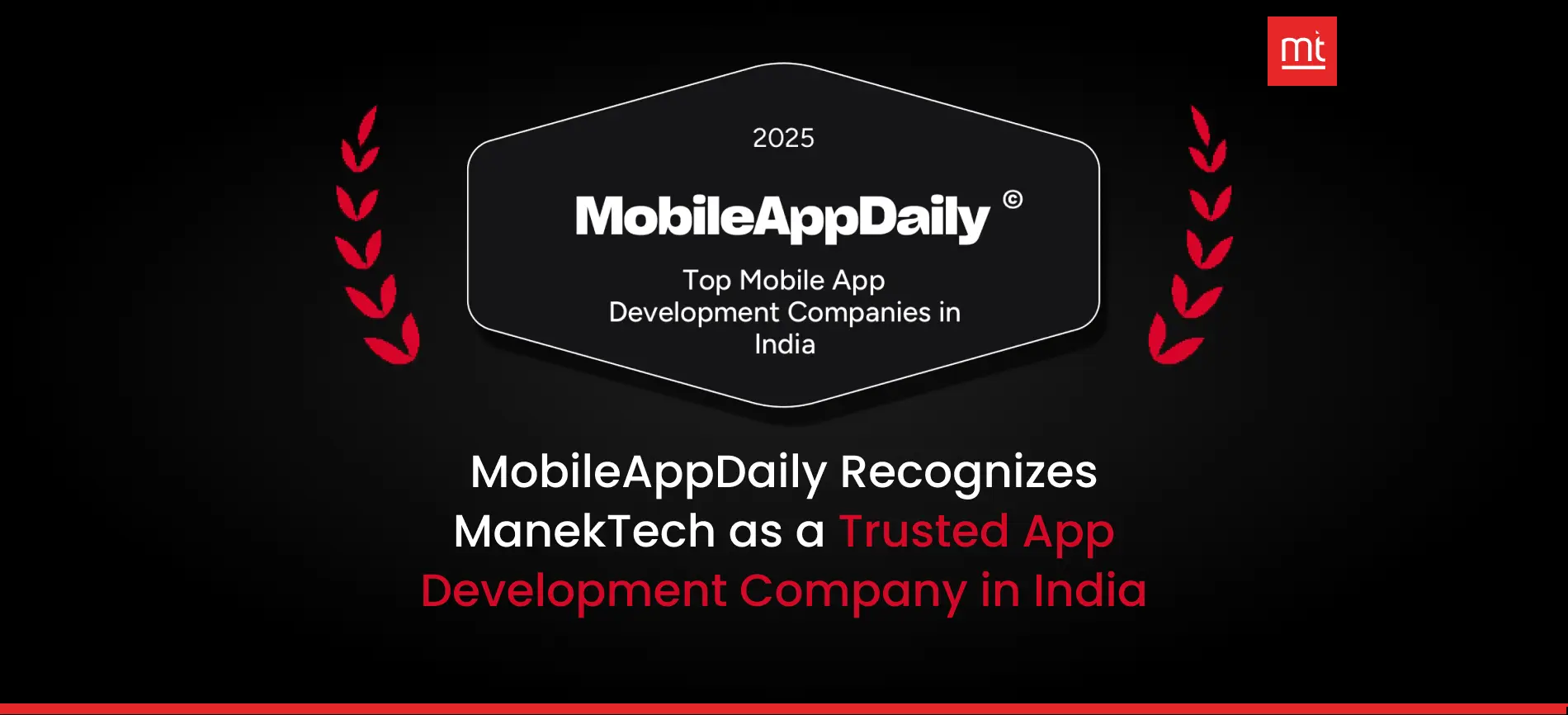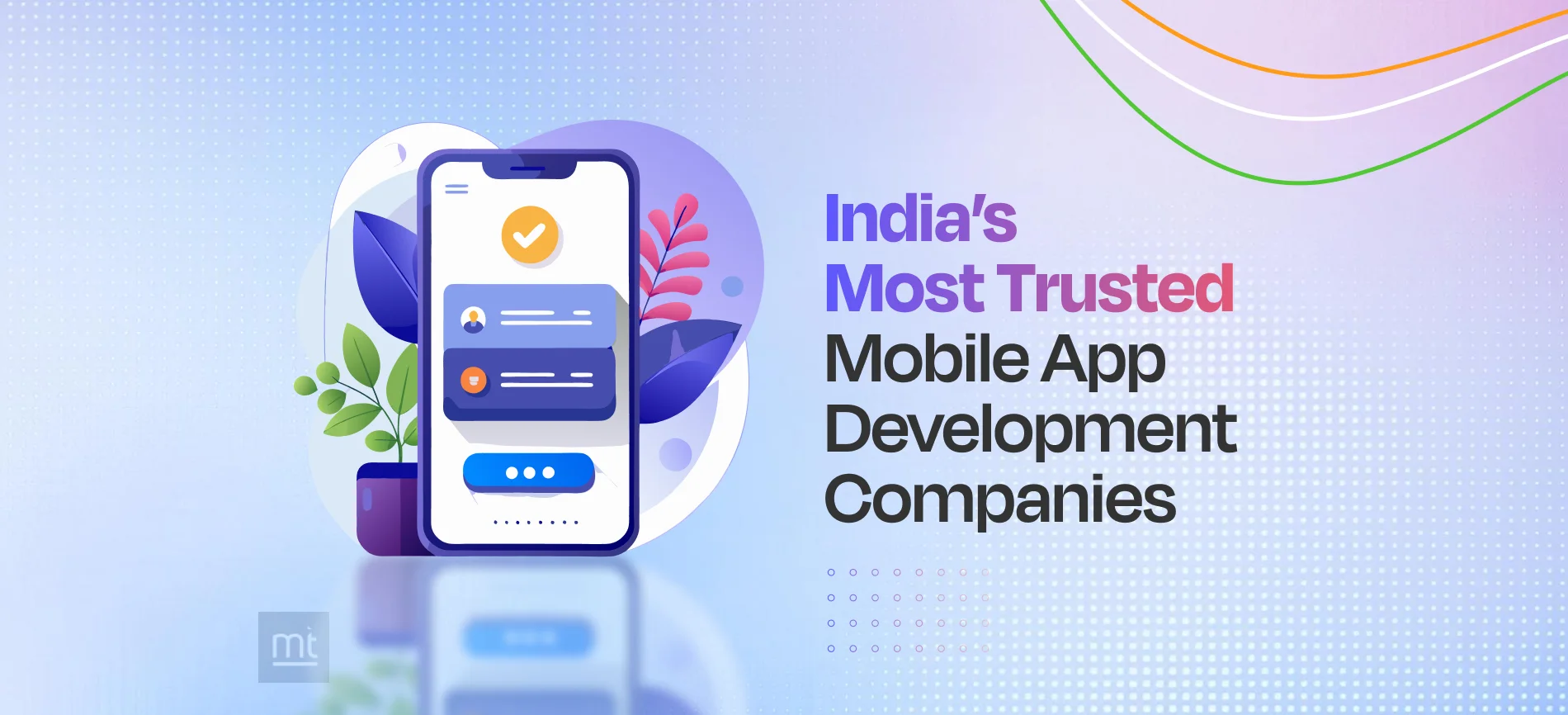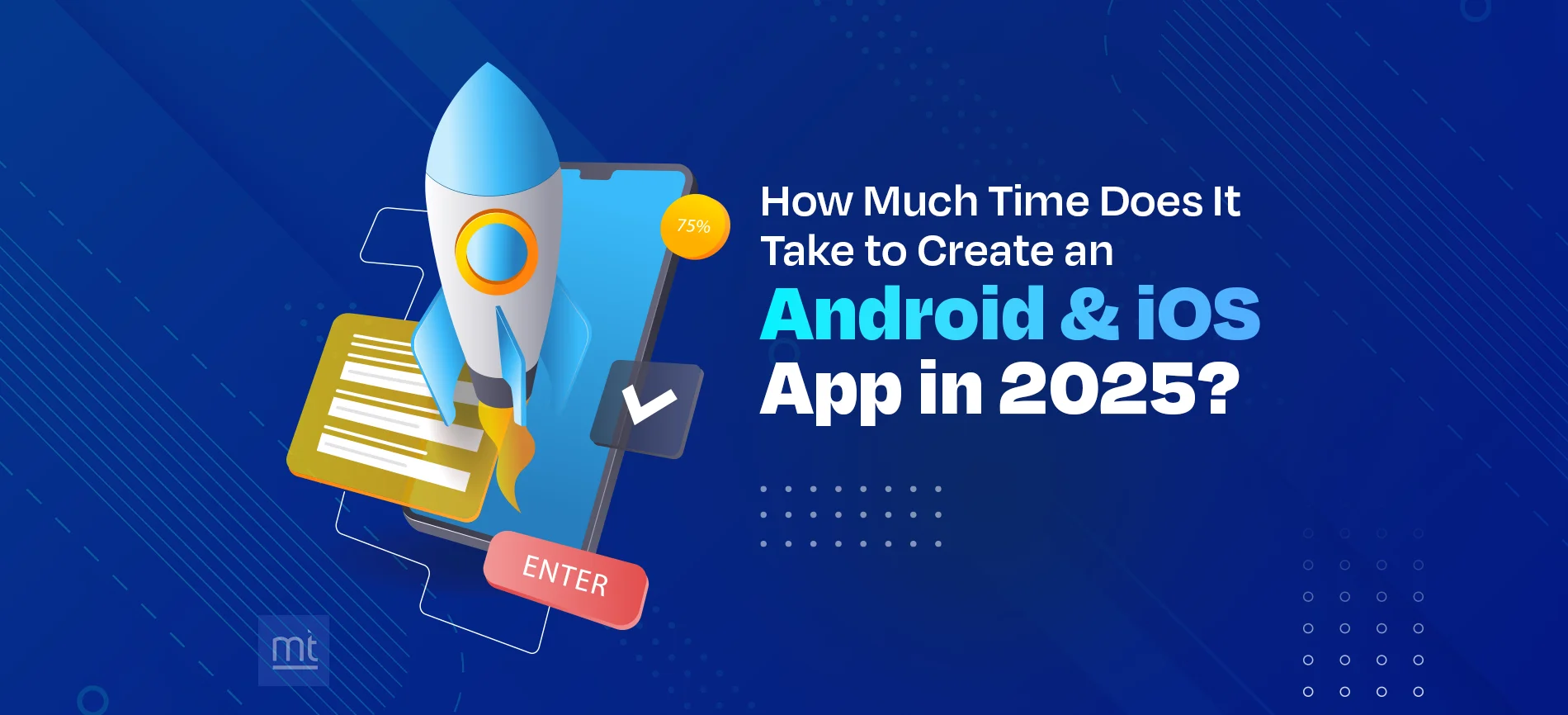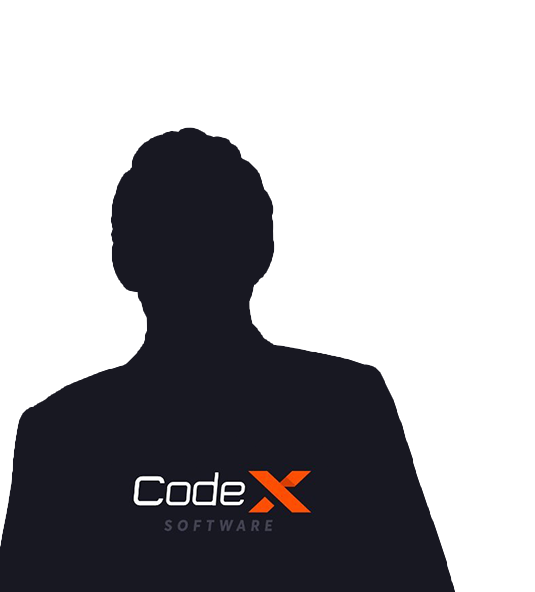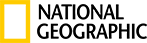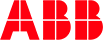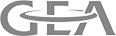That stores your password and allows you to log in using those credentials in the future.
Benefits:- AutoFill simplifies the login and account creation for your app. The system will be handling auto-filling the user’s password in case of login or generating unique and strong passwords when creating an account. The main benefit is that the users don’t even need to remember their password since the system handles everything. Additionally, auto-generating strong passwords will increase the security of your app. User data is saved in the user's device and is synced to the iCloud keychain and will be available to all the devices using the same iCloud.
How to enable autofill?
Just set the textContentType for each Textfield.
txtUserName.textContentType = .username
txtPassword.textContentType = . password
App Id Creation and Enable Associated Domain: -
First, start with the creation of an app in the Apple Developer Centre with Enable “Associated Domains” and “AutoFill Credential Provider”.
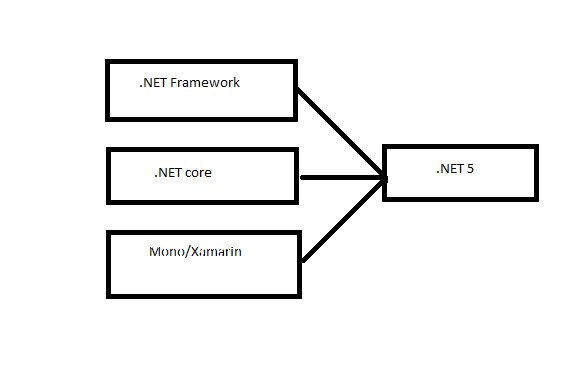
After creating an App ID, create a Provision profile for that App ID and you are ready to use that in your XCode project.
XCode Project Setup: -
Step 1: - Enable Associated Domain and Autofill Credential provider in your Project Capabilities Section
Associated Domain is used to store your credentials for that particular Domain or you can add multiple domains in that section.
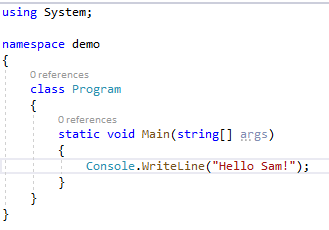
Step 2: - Server-Side Coding
2.1) Create an apple-app-site-association file on your server and create that JSON file
echo '{"webcredentials":{"apps”:[“AppID Prefix.com.YourBundleID”]}}’ > json.txt

Step 3: - Coding
3.1) Create a function to store your credentials with domain
class func updateSafariCredentials(username: String, password: String) {
let domain: CFString = "example.com" as CFString
SecAddSharedWebCredential(domain, username as CFString, password as CFString) { (error) in
print(error ?? "")
}
}
This method will open a Popup menu in order to ask for the permission of saving the password and your password will be saved in the iCloud keychain.
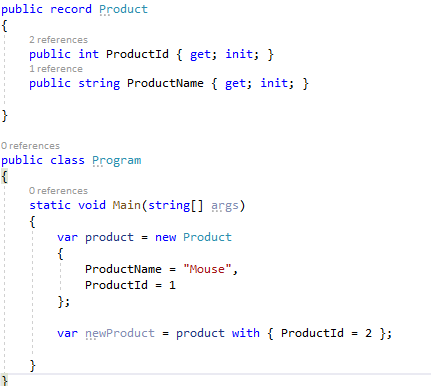
3.2) Retrieve Saved password
This method will retrieve your saved password.
class func checkSafariCredentialsWithCompletion(completion: @escaping ((_ username: String?, _ password: String?) -> Void)) {
let domain: CFString = "example.com" as CFString
SecRequestSharedWebCredential(domain, .none, {
(credentials: CFArray!, error: CFError?) -> Void in
if let error = error {
print("error: \(error)")
completion(nil, nil)
} else if CFArrayGetCount(credentials) > 0 {
let unsafeCred = CFArrayGetValueAtIndex(credentials, 0)
let credential: CFDictionary = unsafeBitCast(unsafeCred, to: CFDictionary.self)
let dict: Dictionary<String, String> = credential as! Dictionary<String, String>
let username = dict[kSecAttrAccount as String]
let password = dict[kSecSharedPassword as String]
DispatchQueue.main.async {
completion(username, password)
}
} else {
DispatchQueue.main.async {
completion(nil, nil)
}
}
});
}
Step 4:- Setting
4.1) Launch the Settings app on your iOS device → Passwords & Accounts.
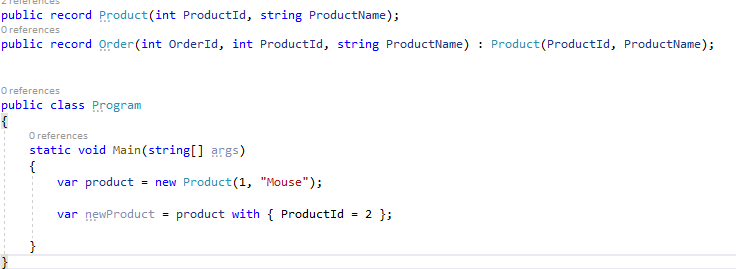
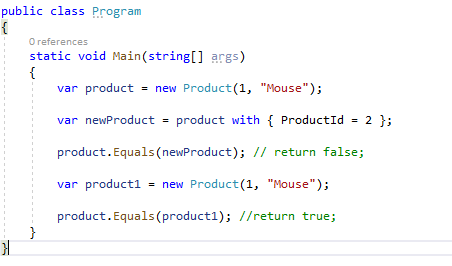
4.2) Now, tap on Website & App Passwords.
4.3) You need to go to Settings → Safari → AutoFill → Turn on the switch next to Names and Passwords.
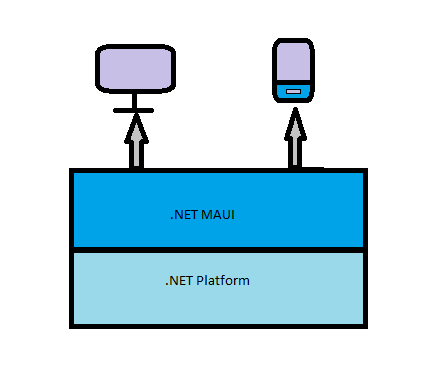
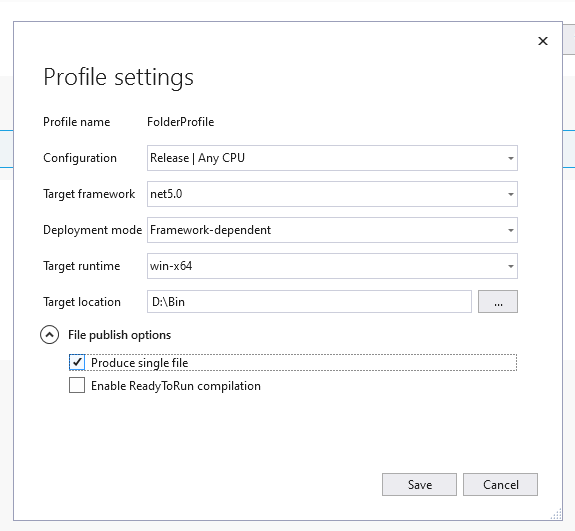
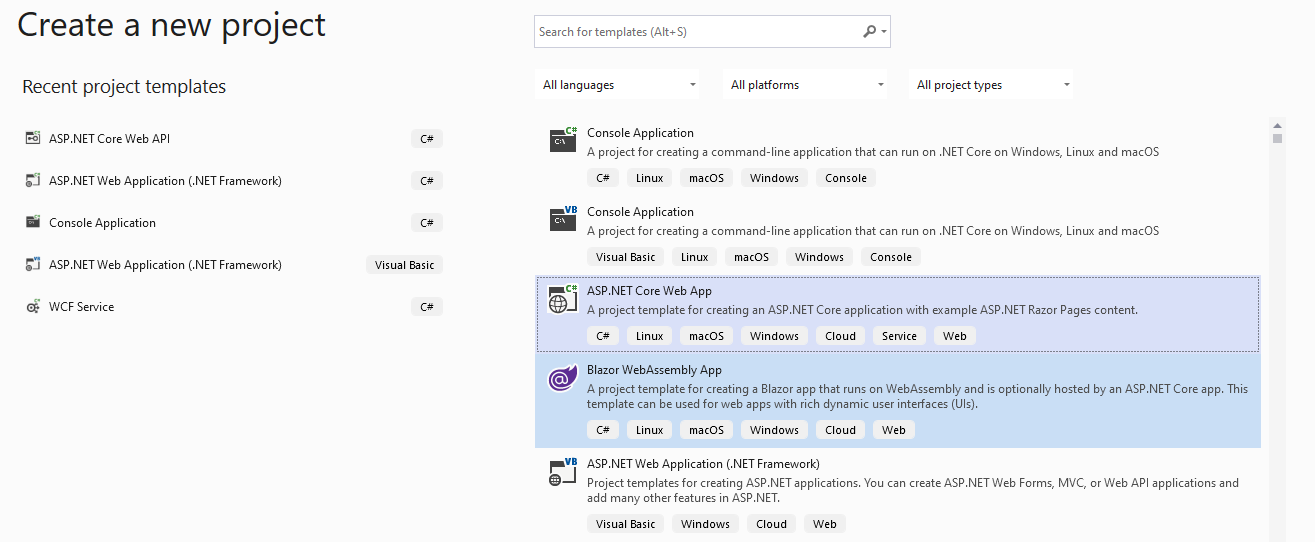
About Author
Recent Blogs
Subscribe to Our Newsletter!
Join us to stay updated with our latest blog updates, marketing tips, service tips, trends, news and announcements!